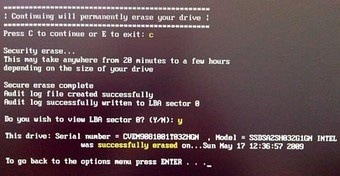
To permanently wipe an USB drive, you need a erase tool to help you, some USB flash drive manufacturers have their own erase tool, like Samsung, Kingston, etc. And you can also choose a professional disk erase tool to make it. Permanently Wipe USB/UFD Drive/Memory Card with Manufacturer Brand Wipe Tool. At the DBAN menu, type 'autonuke' and let it run! You may have heard of a utility called DBAN (Darik's Boot and Nuke) that will permanently wipe all the data from a hard drive before you recycle or dispose. Click the 'Erase Now' button to start permanently wipe flash drive. You can reboot your system after the erase is complete. You don't need to take multiple passes to permanently wipe usb drive when using Stellar BitRaser for File. Just a single pass of this software would erase the data on the USB drive forever. You cannot wipe data from the USB flash drive completely with a simple deletion or formatting, because any one can easily recover them with using any data recovery software. USB drive recovery programs can be easily downloaded from the Internet and it is quite easy to retrieve deleted or formatted data from USB drives.
Whenever you're selling or giving away computer or upgrading your hard drive or SSD for something bigger and faster, you need to ensure the data on the hard drive is totally wiped out. That's because your hard drive is a treasure trove of personal information. If you don't erase your hard drive before getting rid of it, your personal files or folders could easily get into the wrong hands.
An interesting study was done, in which hundreds of computers were bought secondhand and scoured for personal data. They found a lot. Some drives even had enough data to completely steal the previous owner's identity.
Simple deleting or formatting does not actually wipe a hard drive. When you format a hard drive or delete a partition, you're usually only deleting the file system, making the data invisible, but not gone. A hard drive recovery software or specific hardware can easily recover the deleted files or information.
So for the sake of your private information security, you absolutely need to wipe the hard drive before handing your drive over to someone else. Darik's Boot And Nuke (DBAN) is just that special drive eraser software and can help you with that.
Darik's Boot and Nuke instructions
Darik's Boot and Nuke, also know as DBAN is a free data eraser program that securely and completely wipes your hard drive. All your installed applications, personal files, and even the operating system will be removed and no longer recoverable anymore.
DBAN is designed to wipe all data from a physical hard drive, including all of the drive's partitions. It doesn't matter how many files are on the drive, what types of files exist, what file system the drive was formatted with, etc.
However, DBAN does not work with SSDs. If you have a Solid State Drive, DBAN will not be able to detect it and so it cannot erase data from it.
If you run DBAN against a hard drive, it will overwrite every single bit of data on it, preventing even the best data recovery programs from retrieving any deleted data from it.
DBAN can wipe data off a disk using one of the following data sanitization methods:
- DoD 5220.22-M
- RCMP TSSIT OPS-II
- Gutmann
- Random Data
- Write Zero
Download DBAN:
Download Darik's Boot and Nuke from its official website as below.
DBAN will wipe all internal hard drives essential leaving them blank. DBAN will also wipe any attached USB Storage devices such as external hard drives, USB Flash Sticks and memory cards even the Bootable DBAN USB you use to securely wipe the system will be wiped so take extreme caution when using this program.
How to Wipe a Hard Drive? Darik's Boot and Nuke Tutorial?
In this quick tutorial, I am going to show you how to completely wipe your hard drive using Darik's Boot and Nuke.
Step 1. Back up your data before wipe your hard drive
Before wiping completely erasing a hard drive, you need to backup everything you want to keep, such as photos, videos, documents, software and more. Once you've wiped the hard drive, there will be really no way to get anything on the drive back.
Step 2. Download DBAN – the feee disk wipe software
DBAN is a commonly used program to wipe hard drives with. Although there're many data destruction programs to do the same task, I prefer using this free application.
To start, you need to download DBAN to the computer you're going to erase or totally the different one. How to install safari on chromebook. However you do it, the goal is to get the ISO file downloaded and then burned to a bootable device like a CD or flash drive.
Step 3. Burn DBAN to a CD
Using DBAN requires creating a boot CD. That means you'll need a blank CD and a computer with a CD burner to get started. It's possible to create a bootable USB drive as well, if you prefer that option. How to extract app file.
If you plan on booting from a CD or DVD to run DBAN, insert a blank disc into your optical read/write drive, then browse the downloaded ISO file. Right-click dban-2.3.0_i586.iso and choose Burn disc image. Work through the image burning wizard and wait as the disc is created.
If you prefer to use a flash drive, you need to burn the ISO image to a USB drive. You can not just copy the DBAN ISO to a USB drive and expect it to work correctly.
Well, let's continue with booting from CD containing DBAN we'll be able to wipe our hard drive. Of course, you can also use USB stick too.
This method will also work for earlier versions of Windows, but we're going to do this demonstration on Windows 10 computer.
Step 4. Boot DBAN from CD
The first thing we're going to have to do is boot off of the CD. So what we need to restart the computer.
After inserting the CD with this drive eraser tool into the computer, just go to the Start menu and click to restart the computer.
Step 5. Erase your hard drive with Darik's Boot and Nuke
When you see the DBAN screen, select to boot from CD-ROM Drive, and press [Enter] tab to enter the interactive, guided mode wipe your drive.
Here you get the warning window here letting you know that once you've run this tool, there's really no going back.
Step 6. Select the drive for wiping
Use the arrow keys to select the drive you want to erase and press [Space]. This will flag the drive with [Wipe] flag.
So, once we get to this page we want to type M on the keyboard. And that will get us to the methods page.
Now under wipe methods, use use arrow operant or arrow down keys on our keyboard we can see different options for wiping this computer.
Quick Erase obviously is the least secure wiping method and you can see on the right under security level. It says one-pass security level. If you go further down you can get up to 35 passes and as you can see the security level increases the higher up. And you can actually read a nice little description of what each one of these wipes do for the purpose of this review because there will be the quickest I'm going to select Quick Erase.
If you're looking to erase your hard drive for good and you have time to wait, I would recommend going all the way down to the Gutmann Wipe. But I'm going just click Quick Erase for the purpose of this tutorial. I'm going to click on enter and now you have select which hard drive you want to don't lead.
Now for the most people there should only be one drive you might have a secondary one if you have a recovery drive. Just make sure you select the right one. Typically it'll be the primary partition that has the most amount of hard drive space.
Step 7. Start wiping your hard drive
So I'm going to click enter again, then you see the word wipe appears inside that quotation marks. If you're ready to wipe, the wiping process will start. This hard drive erasing will take a little while depending on your hard drive size.
The Quick Erase process is about 15 minutes or so. When DBAN succeeded, the hard drive has been successfully deleted. And we can see all selected disk have been wiped, as well as the start data and finish date. So it's pretty quick to actually begin doing this operation and you also use USB sticks to perform this action as well. I just typically use a CD because I just find it to be a little easier.
Last, Restart your computer
At last, we just press any key to continue. This point I'm going to try and restart the computer.
Once you boot from the computer, you can see that no boot file name has been received. So this computer is basically trashed at this point again. I cannot stress it enough, that make sure you have backed up all the files on the hard drive before using Darik's Boot and Nuke to wipe your disk. I know it sounds obvious but I am sure it has happened before and I am sure someone is going to do it and then realize their mistake afterwards. How to open a zip file from email. So just try and take a little bit caution when doing this.
The bottom LINE:
Darik's Boot and Nuke is a great free drive eraser tool I've used before. I hope this tutorial would help you guys out. Thank you!
Dec 21, 2020 • Filed to: USB Recovery • Proven solutions
Flash drives are used for quick data transfer between computers. It is also a handy and portable storage device that helps in taking your important data wherever you are going. However, if a flash drive gets misplaced then the data present on it can be compromised. Therefore, you must wipe the flash drive after every use so that there is no trace of its former data left behind on it. However, do keep in mind that wiping the USB drive doesn't mean simply deleting all of its data. Deleting the files stored on the flash drive won't erase them and a good data recovery tool can retrieve them within minutes.
Part 1: How to Permanently Wipe Flash Drive
If you want topermanently erase the USB stickand ensure that its data can't be recovered, then even wiping USB drive isn't enough. There are some data recovery tools powerful enough to even piece together the data fromformatted flash drivestoo. So, when you need to erase the contents of the flash drive beyond the scope of recovery, you need to use a data erasure tool. There are various such tools available on the internet but not all of them can provide you the desired results.Stellar BitRaser for Fileis proven flash drive eraser that work. It can help you in wiping clean your flash drive and prevent the erased data from ever being recovered.
The following is a tutorial with step-wise guidelines that can help you learn how to use Stellar BitRaser for File to flash drive data wiping.
- Free download Stellar BitRaser for File on Windows computer, and connect a flash drive to PC.
- Launch BitRaser for File, click the section 'Erase Now' and select your flash drive.
- Click the 'Erase Now' button to start permanently wipe flash drive.
- You can reboot your system after the erase is complete.
You don't need to take multiple passes to permanently wipe usb drive when using Stellar BitRaser for File. Just a single pass of this software would erase the data on the USB drive forever. However, if you aren't satisfied then you can have two additional passes. This is just to ensure beyond a shadow of a doubt that the flash drive is completely wiped and its former data is now unrecoverable.
Part 2: How to Wipe Flash Drive with in-built Format Option
You will find a format feature in every Mac or Windows-powered PC. You can use this feature to wiping the USB stick. Following these simple steps can help you permanently delete everything from your flash drive.
Step 1: Wait for the PC torecognize the USB flash driveafter inserting it into the PC's USB port.
Step 2: Locate the disk name of your flash drive in the My Computer window and then right-click it.
Step 3: Click the Format option in the menu that appears.
Step 4: A new window will open providing you a bunch of options.
How To Clear A Flash Drive
You will see the file system and thestorage capacityof your flash drive in this window. The file system can either be FAT32 or NTFS while the flash drive's name would be shown as the volume label. Click Start without making any changes to the settings.
Step 5: Let the format process finish which can take a few minutes to complete. The flash drive's size would determine the time taken by the format process. Don't disconnect the USB flash drive until the format process is completed.
Step 6: Eject your flash drive from the USB port after the Format Successful message has been displayed on the screen.
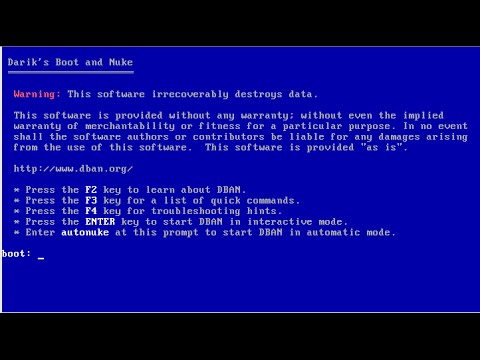
To permanently wipe an USB drive, you need a erase tool to help you, some USB flash drive manufacturers have their own erase tool, like Samsung, Kingston, etc. And you can also choose a professional disk erase tool to make it. Permanently Wipe USB/UFD Drive/Memory Card with Manufacturer Brand Wipe Tool. At the DBAN menu, type 'autonuke' and let it run! You may have heard of a utility called DBAN (Darik's Boot and Nuke) that will permanently wipe all the data from a hard drive before you recycle or dispose. Click the 'Erase Now' button to start permanently wipe flash drive. You can reboot your system after the erase is complete. You don't need to take multiple passes to permanently wipe usb drive when using Stellar BitRaser for File. Just a single pass of this software would erase the data on the USB drive forever. You cannot wipe data from the USB flash drive completely with a simple deletion or formatting, because any one can easily recover them with using any data recovery software. USB drive recovery programs can be easily downloaded from the Internet and it is quite easy to retrieve deleted or formatted data from USB drives.
Whenever you're selling or giving away computer or upgrading your hard drive or SSD for something bigger and faster, you need to ensure the data on the hard drive is totally wiped out. That's because your hard drive is a treasure trove of personal information. If you don't erase your hard drive before getting rid of it, your personal files or folders could easily get into the wrong hands.
An interesting study was done, in which hundreds of computers were bought secondhand and scoured for personal data. They found a lot. Some drives even had enough data to completely steal the previous owner's identity.
Simple deleting or formatting does not actually wipe a hard drive. When you format a hard drive or delete a partition, you're usually only deleting the file system, making the data invisible, but not gone. A hard drive recovery software or specific hardware can easily recover the deleted files or information.
So for the sake of your private information security, you absolutely need to wipe the hard drive before handing your drive over to someone else. Darik's Boot And Nuke (DBAN) is just that special drive eraser software and can help you with that.
Darik's Boot and Nuke instructions
Darik's Boot and Nuke, also know as DBAN is a free data eraser program that securely and completely wipes your hard drive. All your installed applications, personal files, and even the operating system will be removed and no longer recoverable anymore.
DBAN is designed to wipe all data from a physical hard drive, including all of the drive's partitions. It doesn't matter how many files are on the drive, what types of files exist, what file system the drive was formatted with, etc.
However, DBAN does not work with SSDs. If you have a Solid State Drive, DBAN will not be able to detect it and so it cannot erase data from it.
If you run DBAN against a hard drive, it will overwrite every single bit of data on it, preventing even the best data recovery programs from retrieving any deleted data from it.
DBAN can wipe data off a disk using one of the following data sanitization methods:
- DoD 5220.22-M
- RCMP TSSIT OPS-II
- Gutmann
- Random Data
- Write Zero
Download DBAN:
Download Darik's Boot and Nuke from its official website as below.
DBAN will wipe all internal hard drives essential leaving them blank. DBAN will also wipe any attached USB Storage devices such as external hard drives, USB Flash Sticks and memory cards even the Bootable DBAN USB you use to securely wipe the system will be wiped so take extreme caution when using this program.
How to Wipe a Hard Drive? Darik's Boot and Nuke Tutorial?
In this quick tutorial, I am going to show you how to completely wipe your hard drive using Darik's Boot and Nuke.
Step 1. Back up your data before wipe your hard drive
Before wiping completely erasing a hard drive, you need to backup everything you want to keep, such as photos, videos, documents, software and more. Once you've wiped the hard drive, there will be really no way to get anything on the drive back.
Step 2. Download DBAN – the feee disk wipe software
DBAN is a commonly used program to wipe hard drives with. Although there're many data destruction programs to do the same task, I prefer using this free application.
To start, you need to download DBAN to the computer you're going to erase or totally the different one. How to install safari on chromebook. However you do it, the goal is to get the ISO file downloaded and then burned to a bootable device like a CD or flash drive.
Step 3. Burn DBAN to a CD
Using DBAN requires creating a boot CD. That means you'll need a blank CD and a computer with a CD burner to get started. It's possible to create a bootable USB drive as well, if you prefer that option. How to extract app file.
If you plan on booting from a CD or DVD to run DBAN, insert a blank disc into your optical read/write drive, then browse the downloaded ISO file. Right-click dban-2.3.0_i586.iso and choose Burn disc image. Work through the image burning wizard and wait as the disc is created.
If you prefer to use a flash drive, you need to burn the ISO image to a USB drive. You can not just copy the DBAN ISO to a USB drive and expect it to work correctly.
Well, let's continue with booting from CD containing DBAN we'll be able to wipe our hard drive. Of course, you can also use USB stick too.
This method will also work for earlier versions of Windows, but we're going to do this demonstration on Windows 10 computer.
Step 4. Boot DBAN from CD
The first thing we're going to have to do is boot off of the CD. So what we need to restart the computer.
After inserting the CD with this drive eraser tool into the computer, just go to the Start menu and click to restart the computer.
Step 5. Erase your hard drive with Darik's Boot and Nuke
When you see the DBAN screen, select to boot from CD-ROM Drive, and press [Enter] tab to enter the interactive, guided mode wipe your drive.
Here you get the warning window here letting you know that once you've run this tool, there's really no going back.
Step 6. Select the drive for wiping
Use the arrow keys to select the drive you want to erase and press [Space]. This will flag the drive with [Wipe] flag.
So, once we get to this page we want to type M on the keyboard. And that will get us to the methods page.
Now under wipe methods, use use arrow operant or arrow down keys on our keyboard we can see different options for wiping this computer.
Quick Erase obviously is the least secure wiping method and you can see on the right under security level. It says one-pass security level. If you go further down you can get up to 35 passes and as you can see the security level increases the higher up. And you can actually read a nice little description of what each one of these wipes do for the purpose of this review because there will be the quickest I'm going to select Quick Erase.
If you're looking to erase your hard drive for good and you have time to wait, I would recommend going all the way down to the Gutmann Wipe. But I'm going just click Quick Erase for the purpose of this tutorial. I'm going to click on enter and now you have select which hard drive you want to don't lead.
Now for the most people there should only be one drive you might have a secondary one if you have a recovery drive. Just make sure you select the right one. Typically it'll be the primary partition that has the most amount of hard drive space.
Step 7. Start wiping your hard drive
So I'm going to click enter again, then you see the word wipe appears inside that quotation marks. If you're ready to wipe, the wiping process will start. This hard drive erasing will take a little while depending on your hard drive size.
The Quick Erase process is about 15 minutes or so. When DBAN succeeded, the hard drive has been successfully deleted. And we can see all selected disk have been wiped, as well as the start data and finish date. So it's pretty quick to actually begin doing this operation and you also use USB sticks to perform this action as well. I just typically use a CD because I just find it to be a little easier.
Last, Restart your computer
At last, we just press any key to continue. This point I'm going to try and restart the computer.
Once you boot from the computer, you can see that no boot file name has been received. So this computer is basically trashed at this point again. I cannot stress it enough, that make sure you have backed up all the files on the hard drive before using Darik's Boot and Nuke to wipe your disk. I know it sounds obvious but I am sure it has happened before and I am sure someone is going to do it and then realize their mistake afterwards. How to open a zip file from email. So just try and take a little bit caution when doing this.
The bottom LINE:
Darik's Boot and Nuke is a great free drive eraser tool I've used before. I hope this tutorial would help you guys out. Thank you!
Dec 21, 2020 • Filed to: USB Recovery • Proven solutions
Flash drives are used for quick data transfer between computers. It is also a handy and portable storage device that helps in taking your important data wherever you are going. However, if a flash drive gets misplaced then the data present on it can be compromised. Therefore, you must wipe the flash drive after every use so that there is no trace of its former data left behind on it. However, do keep in mind that wiping the USB drive doesn't mean simply deleting all of its data. Deleting the files stored on the flash drive won't erase them and a good data recovery tool can retrieve them within minutes.
Part 1: How to Permanently Wipe Flash Drive
If you want topermanently erase the USB stickand ensure that its data can't be recovered, then even wiping USB drive isn't enough. There are some data recovery tools powerful enough to even piece together the data fromformatted flash drivestoo. So, when you need to erase the contents of the flash drive beyond the scope of recovery, you need to use a data erasure tool. There are various such tools available on the internet but not all of them can provide you the desired results.Stellar BitRaser for Fileis proven flash drive eraser that work. It can help you in wiping clean your flash drive and prevent the erased data from ever being recovered.
The following is a tutorial with step-wise guidelines that can help you learn how to use Stellar BitRaser for File to flash drive data wiping.
- Free download Stellar BitRaser for File on Windows computer, and connect a flash drive to PC.
- Launch BitRaser for File, click the section 'Erase Now' and select your flash drive.
- Click the 'Erase Now' button to start permanently wipe flash drive.
- You can reboot your system after the erase is complete.
You don't need to take multiple passes to permanently wipe usb drive when using Stellar BitRaser for File. Just a single pass of this software would erase the data on the USB drive forever. However, if you aren't satisfied then you can have two additional passes. This is just to ensure beyond a shadow of a doubt that the flash drive is completely wiped and its former data is now unrecoverable.
Part 2: How to Wipe Flash Drive with in-built Format Option
You will find a format feature in every Mac or Windows-powered PC. You can use this feature to wiping the USB stick. Following these simple steps can help you permanently delete everything from your flash drive.
Step 1: Wait for the PC torecognize the USB flash driveafter inserting it into the PC's USB port.
Step 2: Locate the disk name of your flash drive in the My Computer window and then right-click it.
Step 3: Click the Format option in the menu that appears.
Step 4: A new window will open providing you a bunch of options.
How To Clear A Flash Drive
You will see the file system and thestorage capacityof your flash drive in this window. The file system can either be FAT32 or NTFS while the flash drive's name would be shown as the volume label. Click Start without making any changes to the settings.
Step 5: Let the format process finish which can take a few minutes to complete. The flash drive's size would determine the time taken by the format process. Don't disconnect the USB flash drive until the format process is completed.
Step 6: Eject your flash drive from the USB port after the Format Successful message has been displayed on the screen.
How To Completely Wipe A Usb Drive Windows 10
Formatting will erase the flash drive's data. However, do keep in mind that data recovery software can be used for recovering the data erased from the pen drive using formatting and deleting options. Simply deleting the files would be enough if the files on the flash drive aren't worth much but using a USB flash drive eraser tool becomes a must if the flash drive holds sensitive data belonging to your clients.
Part 3: How to Erase USB drive Using Command Prompt
If you are an advanced computer user, using Command Prompt will also be an ideal choice to wipe USB stick data and regain full storage capacity.
Step 1: Open the start menu and type 'Command Prompt', right click to 'Run as Administrator'.
Step 2: Use the diskpart command lines to clean flash drive data completely. Type the commands in the image line by line:
If you see a message showing 'DiskPart succeeded in cleaning the disk', congratulations, everything works properly. Now, you can create new partitions in Disk Management on your computer.
How To Delete A Flash Drive
To sum it up, flash drives are extremely useful for quick transfer of data but need to be wiped from time to time to make space for new data. Moreover, wipe USB drive is also necessary to prevent data leakage if the flash drive is lost or gets in the wrong hands. To wipe USB drive, you either need to format it several times or use a third-party flash drive erasing tool. Since USB stick erasing tools likeStellar BitRaser for Filecan permanently erase data from flash drives and ensure that it can't be recovered, using them is a much better option.
USB Topic
- Recover USB Drive
- Format USB Drive
- Fix/Repair USB Drive
- Know USB Drive

